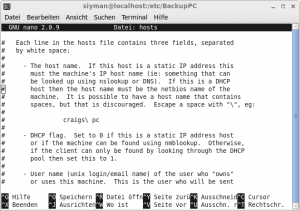Wer viel in der Konsole arbeitet, jedoch gern den Komfort einer grafischen Oberfläche schätzt, dabei aber nicht gleich mehrere A4-Blätter an Tastaturbefehlen auswendig lernen möchte (wie bei vi der Fall), ist mit dem Textzeileneditor nano gut bedient. Nano ist heutzutage für nahezu jede Linuxdistribution bereits in den Paketquellen enthalten, wenn es nicht sogar bereits vorinstalliert daherkommt. Der Editor ist schlank und schnell und bietet alle Vorteile eines grafischen Pendants wie Kate oder Gedit, natürlich auf die Auflösung des Terminals limitiert. Sogar Syntax-Highlighting und Rechtschreibkorrektur sind möglich. Aber wie?
Wer es selbst herausfinden möchte, der starte nano im Terminalemulator der Wahl und drücke die Tastenkombination Alt+G. Schon empfängt der Editor den Benutzer mit dem hauseigenen Hilfedokument, in welchem alle Tastenkürzel enthalten sind. Wer es gerne etwas bequemer hat, für den gibt es nachfolgend eine kleine Übersicht der für mich sinnvollsten Befehle:
Alt+M -> Mausunterstützung aktivieren. Nun kann man einzelne Textbereiche mit der Maus markieren (doppelt klicken um den Anfang zu markieren, einfach klicken oder mit den Pfeiltasten zum gewünschten Ende navigieren), kopieren oder schnell entfernen.
Alt+S -> Syntax-Highlighting einschalten. Erkennt der Editor nun ein Code-Fragment, hebt er dieses hervor.
Alt+C -> Die Cursorposition wird immer in der Infoleiste angezeigt. Praktisch wenn man mal einen Fehler debuggen muss und weiß, wo dieser zu finden ist, ohne die Orientierung zu verlieren.
Strg+K -> Die aktuelle Textzeile ausschneiden.
Strg+U -> Die ausgeschnittene Textzeile einfügen.
Strg+Shift+V -> Die Zwischenablage einfügen.
Strg+Shift+C -> In die Zwischenablage kopieren.
Alt+T -> Rechtschreibkorrektur aktivieren (erfordert installiertes spell im System)
Ein Hinweis zum Schluss: Die Befehle mit der Alt-Taste funktionieren nur solange wie der Terminalemulator selbst die Taste nicht für seine eigenen Menüfunktionen nutzt. Arbeite ich also in einer TTY, so wird dies kein Problem darstellen; starte ich nano allerdings in KDEs Konsole oder dem gnome-terminal-emulator, so ist dies wirkungslos. Abhilfe schafft dabei ein doppeltes drücken der ESC-Taste, die die Funktion der Alt-Taste simuliert.